Khi chỉnh sửa ảnh không hiếm lúc bạn nảy sinh ý tưởng đổi một ảnh vào trong phần viền khung có sẵn. Để làm được điều đó một cách nhanh chóng, hãy tham khảo bài viết này nha!

Để dễ hình dung đầu tiên mình sẽ tạo một trang trắng với một khung hình tròn ở bên trong như sau:
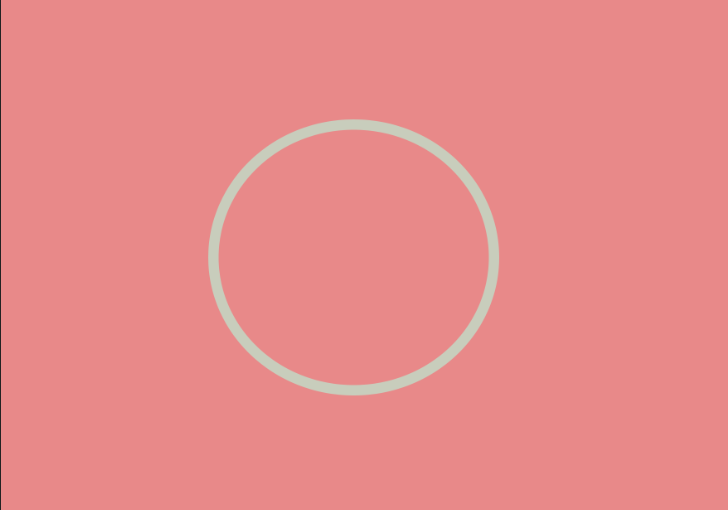
Bây giờ mình muốn chèn một hình ảnh vào trong ô hình tròn thì đầu tiên phải tạo một layer copy phòng trường hợp muốn sửa hoặc máy đơ mất hình nha.
Ấn chuột phải vào layer chọn Duplicate Layer...
Hoặc chọn Layer -> Duplicate Layer trên thanh menu ngang
Hoặc nhấn tổ hợp phím Ctrl+Shift+N
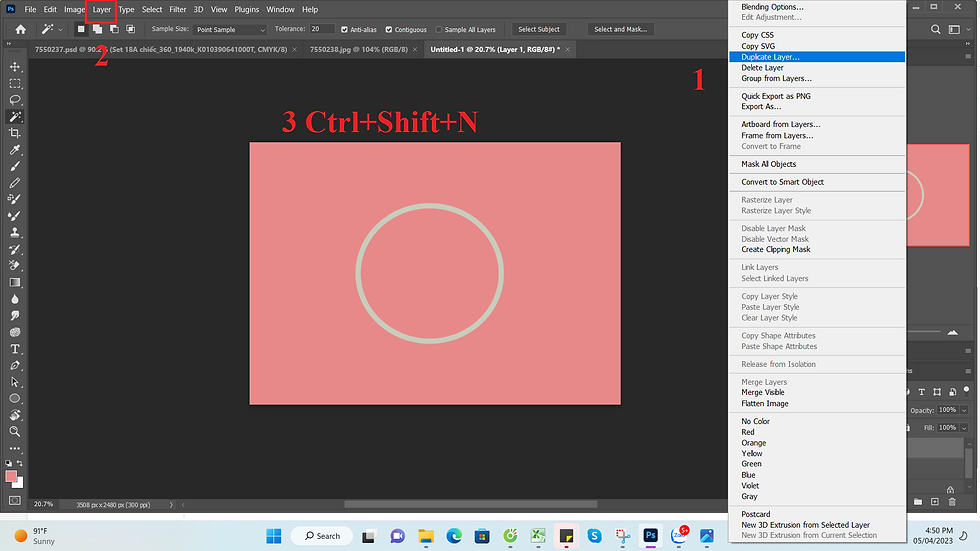
Tiếp theo là chọn vùng chọn tức vùng bên trong hình tròn, mình sử dụng Magic Wand Tool. Chọn công cụ Magic Wand Tool và ấn vào trong hình tròn.

Trường hợp nếu bạn muốn thu hẹp vùng chọn hoặc mở rộng vùng chọn có thể sử dụng công cụ Free Transform.
Vào menu Edit -> Free Transform
Hoặc ấn tổ hợp phím Ctrl + T
Sau khi thao tác phần vùng chọn sẽ hiện đường kẻ bốn góc có ô vuông nhỏ, bạn chỉ cần trỏ chuột vào và co kéo theo ý thích. Nếu lỡ may quá tay có thể sử dụng tổ hợp phím Ctrl + Z để quay về bước trước đó, có thể ấn nhiều lần quay lại nhiều bước.

Ở đây mình sẽ co kéo giảm đường viền hình tròn. Sau khi ưng ý bạn có thể ấn Enter để thoát khỏi chế độ chỉnh sửa vùng chọn nhưng vẫn giữ nguyên vùng chọn đã được chỉnh sửa xong. Bước tiếp theo là tạo mặt nạ (Mask) cho vùng chọn. Bạn chỉ cần ấn vào biểu tượng Add layer mask ở phần menu dưới phần Layer.

Sau khi ấn bên cạnh layer mình đang làm việc sẽ hiện ra một ô vuông nhỏ có phần màu trắng là phần mình đang chọn, phần màu đen là phần không được chọn. Lát nữa chúng ta sẽ thay thế phần màu trắng tức phần vùng chọn bên trong hình tròn.
Tiếp theo chúng ta thêm ảnh để thay thế phần vùng chọn vào photoshop trực tiếp kéo thả ảnh vào trong photoshop.

Sau khi ảnh đã được thêm vào, layer ảnh sẽ nằm trên layer mình vừa tạo mask. Ấn chuột phải vào tên layer ảnh vừa thêm chọn Create Clipping Mask.

Bạn sẽ thấy ảnh nằm gọn trong vùng chọn màu trắng mình đã tạo mask, vậy là đã hoàn thành chèn ảnh vào đúng vị trí theo khung có sẵn. Nhưng nhiều lúc hình ảnh sẽ không đúng trọng tâm mà mình mong muốn vì thế cần phải chỉnh sửa lại vị trí của ảnh cũng như phóng to hay thu nhỏ ảnh trong khung.

Trường hợp khi bạn tạo mask phần nền biến thành ô xám trắng thì khi bạn thêm ảnh vào photoshop không cần sử dụng Create Clipping Mask àm kéo layer ảnh vừa thêm xuống dưới layer ảnh là ảnh sẽ nằm gọn trong vùng chọn luôn.

Quay lại bước bên trên dùng Free Transform để thu hẹp mở rộng vùng chọn. Đơn giản hơn bạn dùng phím tắt Ctrl + T để hiện khung chỉnh sửa co kéo theo ý thích. Và đừng quên dùng công cụ Move để di chuyển ảnh.
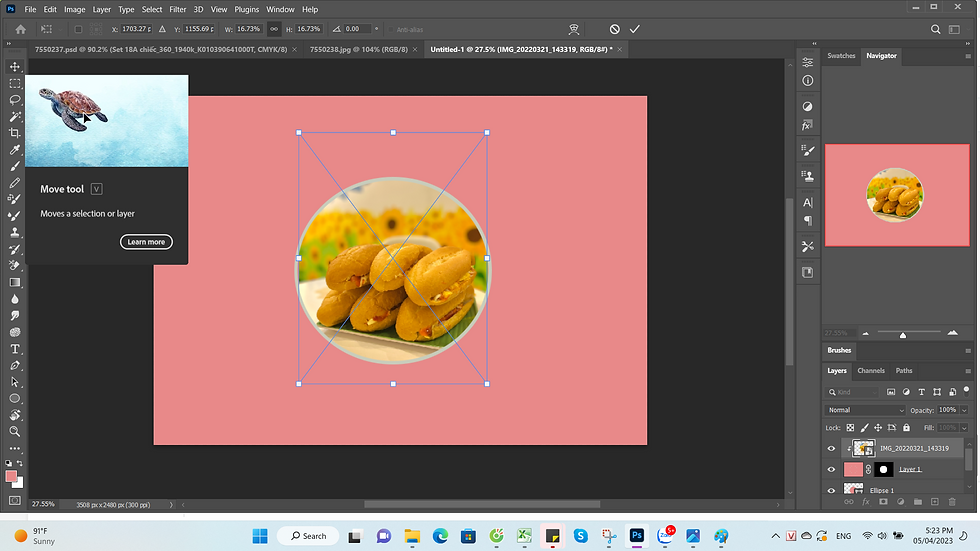
Sau khi hoàn thành các bước có được bức ảnh ưng ý thì đừng quên nhập layer và save bức ảnh của bạn nha.
Chọn một layer bất kỳ và nhập layer bằng tổ hợp phím:
Ctrl + E: gộp layer trên với layer dưới
Ctrl + All + E: gộp tất cả layer nhưng không giữ lại layer gốc ban đầu
Ctrl + Shift + Alt + E: gộp tất cả layer nhưng vẫn giữ lại layer gốc ban đầu
Chúc các bạn thành công!

Comentários